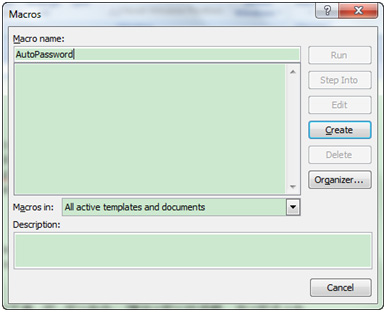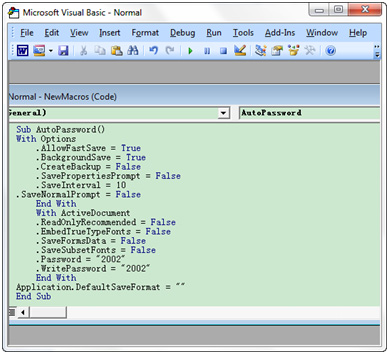If you are using MicrosoftOffice 2007, you may know the methods to set password to open and password to modify for Word document, Excel workbook and PowerPoint presentation. But do you know other ways to protect their structures, formats and contents, and the measures to recover Office 2007 password?
Microsoft office 2007 password protections ways
| Microsoft Word | Microsoft Excel | Microsoft PowerPoint |
| password to open | password to open | password to open |
| password to modify | password to modify | password to modify |
| Document Protection password | Workbook Password | |
| Shared Workbook Password | ||
| Sheet Passwords |
In Microsoft Word, click Protect Document under Review tab, choose Restrict Formatting And Editing, select Formatting Restrictions or Editing Restrictions, and the then click Start Enforcing Protection button to input Document Protection password.
In Microsoft Excel, you can protect worksheet content from editing, protect workbook structure and window, and protect shared workbook all by passwords in Review tab.

In Microsoft PowerPoint, besides password to open, password to modify, and restrict access as in Word and Excel, no other ways can be used to protect PowerPoint.
The ways to set password to open and password to modify in Microsoft Office 2007 will not be mentioned here, but, have you found that when you set password to modify for Word, Excel and PowerPoint, there are differences when you open it in read-only:
- In PowerPoint 2007, Save and Save as function, Protect section under Review tab, and many options under Home tab are grey and unavailable, not the same in Word and Excel.
- What’s more, the content in PowerPoint cannot be edited or copied.
Thus you cannot copy the content or save it as another file to bypass PowerPoint password to modify, you have to recover the password by software, or use the trick introduced in PowerPoint 2007 password recovery.
To recover open password of Microsoft Office, you can use Office Password Unlocker. It is one of the popular password recovery tools in the market, which can quickly recover forgotten passwords of Office 97-2007 including Microsoft Access, Microsoft Word, Excel and PowerPoint files.